How to Change the Main Monitor Windows 10
How to change primary and secondary monitor
Madalina has been a Windows fan ever since she got her hands on her first Windows XP computer. She is interested in all things technology, especially emerging technologies -- AI and DNA computing in... Read more
Updated: Posted: June 2019
- Having a two-monitor setup allows you better productivity, but sometimes you need to change primary and secondary monitor in order to achieve the desired results. A quick method is to go to Display Settings menu
- Another method is to open the specific control console for your GPU. In here you will have additional settings that might help you with your setup.
- For other monitor tips and tricks you can bookmark our Monitor Troubleshooting Hub
- After you fixed your monitor issue, perhaps there are other things we can help you with. Why not check our Laptop & PC hub for many troubleshooting guides?

XINSTALL BY CLICKING THE DOWNLOAD FILE
Having a two-monitor setup allows you better productivity, but sometimes you need to change primary and secondary monitor in order to achieve the desired results.
This is actually rather simple, and you can do it with a matter of moments. If you don't know how to change your primary and secondary monitor, this article will be perfect for you.
In this article, we'll show you two simple and fast methods that you can use, so without further ado, let's get started.
How do I change my primary monitor Windows 10
1. Change Display settings
- Right-click on an empty space on the Desktop and choose the Display Settings from the menu.
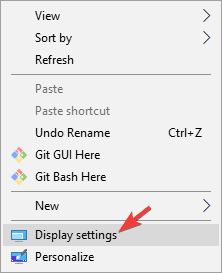
- Choose which you want to be your primary monitor, scroll down and choose to Make this my main display.
- After doing that, the selected monitor will become the primary monitor.
2. Set Monitor as the main display in the NVIDIA Control Panel
- Open the NVIDIA Control Panel.
- Under the Display option, in the left pane, select Set up multiple displays.
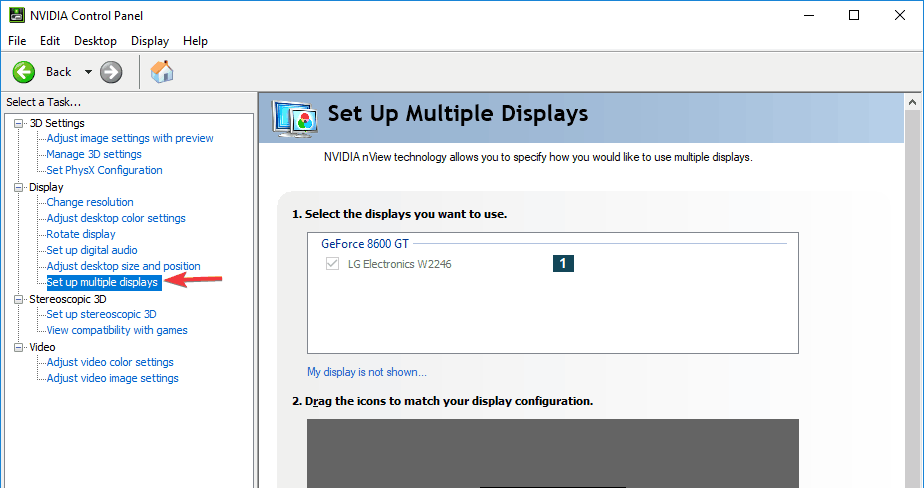
- Now, right-click on the display number you want to use for the main display and choose to Make primary. Note: the display number you can see with an asterisk (*) is the current monitor.
- Then, click on Apply.
- Finally, confirm by clicking Yes.
Changing primary and secondary monitor is quite simple to do on Windows 10. The fastest option is to do it natively from the Display section in the Settings app, but you can also use the Nvidia Control Panel or AMD Catalyst Control Center to do the same.
NOTE: These solutions also work for multiple displays setup.
Be sure to try all of our solutions and feel free to let us know in the comments section which solution worked for you.
Frequently Asked Questions
-
Check the cable connection between the monitor and the graphics card. Disconnect the cable from both ends, wait a few seconds, and reconnect it again. Use a different cable, as the issue could be the pins in the connector or a bad cable. More solutions in this guide.
-
Some desktop computers allow you to add a second graphics card, which means you can connect four monitors. And there are gaming computers that support up to three graphics cards for a total of six monitor outputs. Technically Windows OS can support as many as the graphics cards will allow.
-
There are many reasons why the images on your different monitors don't match. That is because each monitor is different; production variables and assembly flaws can mean that even monitors with exactly the same model won't have colors that match up perfectly.
![]()
Newsletter
How to Change the Main Monitor Windows 10
Source: https://windowsreport.com/change-primary-monitor/
0 Response to "How to Change the Main Monitor Windows 10"
Post a Comment